Waves Renaissance Equalizer(REQ)は、ミックスやマスタリング作業で定番と言っても過言ではないパラグラフィックイコライザーです。
ナチュラル系のイコライザーで、周波数を大きくカット(またはブースト)しても原音のイメージが崩れにくいため、ミックスの補正からマスタリングまで幅広く愛用されています。
しかし、DTMerでWaves Renaissance Equalizerをうまく使いこなせていないと悩んでいる方もいるかと思い、使い方についてご紹介していきます。
目次
Waves Renaissance Equalizerとは
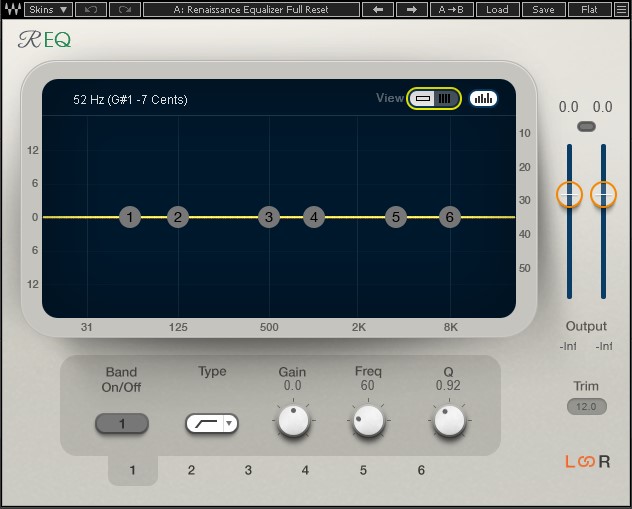
Waves Renaissance Equalizerとは、Waves全製品でも屈指の人気を誇るRenaissanceシリーズのパラグラフィックEQで、「REQ」とも呼ばれています。
リアルタイムEQ グラフ、ビンテージモデルのフィルタカーブ、そして拡張された内部ヘッドルームが特徴です。
大きくゲインアップしても不自然さを抑える、アナログタイプのサウンドと多くの機能を搭載するこのパラグラフィックEQは、マスタリングからミックスまで幅広く愛用されている定番のイコライザーです。
FEATURES/特徴
- REQ2、4、6バンド、3つのコンフィギュレーションを利用可能
- ビンテージなアナログイコライザーを基にしたフィルターカーブ
- レゾナンスシェルフ・フィルター
- 複数パラメータの同時調整を含む柔軟なコントロール
- ステレオ/モノラル2系統/リンクモードに対応したオペレーション
- リアルタイムEQグラフ表示
- 倍精度ビット解像度処理
- Mono/Stereoコンポーネント
Waves Renaissance Equalizerの基本操作
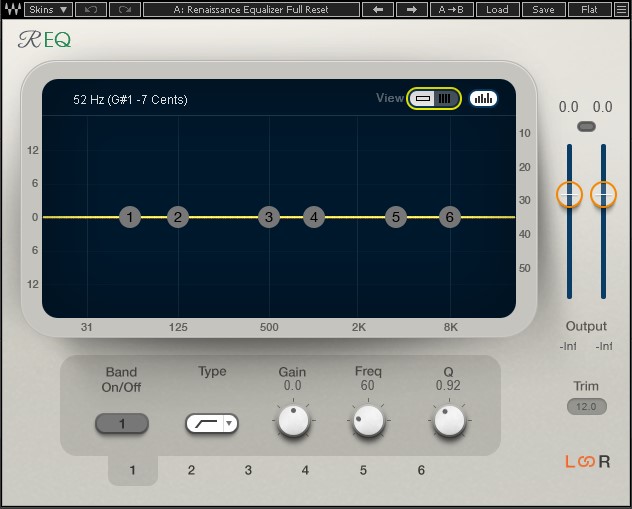
Waves Renaissance Equalizerの基本操作を解説していきます。(REQ2、REQ4、REQ6で操作性は変わらないため、ここではREQ6で説明していきます。)
VIEW(ビュー)
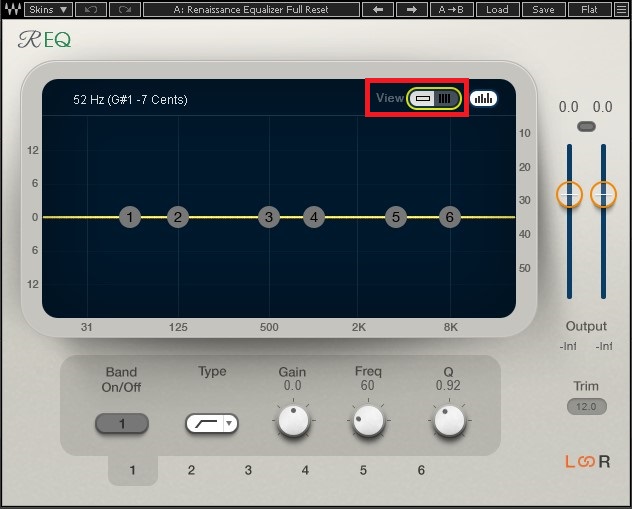
VIEWボタンを押すことで、バンドマーカーのパラメーター部分の表示を変更することができます。
左側のVIEWでは一つのバンドマーカーに対して「BandのOn/Off・Type・Gain・Gain・Freq・Q」が設定できます。
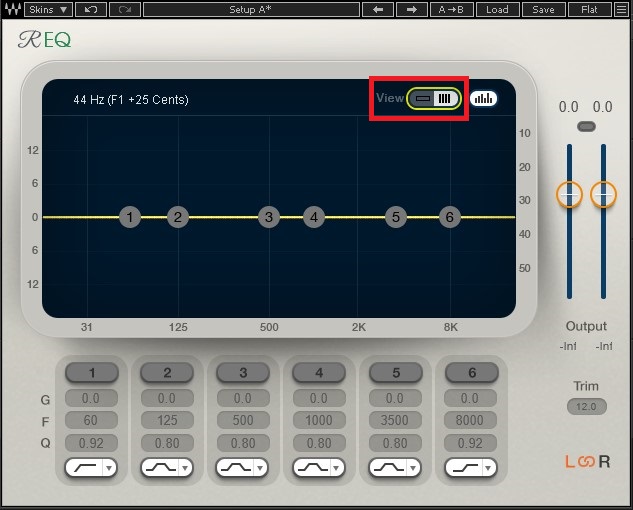
右側のVIEWではすべてのバンドマーカーに対して「BandのOn/Off・Type・Gain・Gain・Freq・Q」が設定できます。
Analyzer(アナライザー)
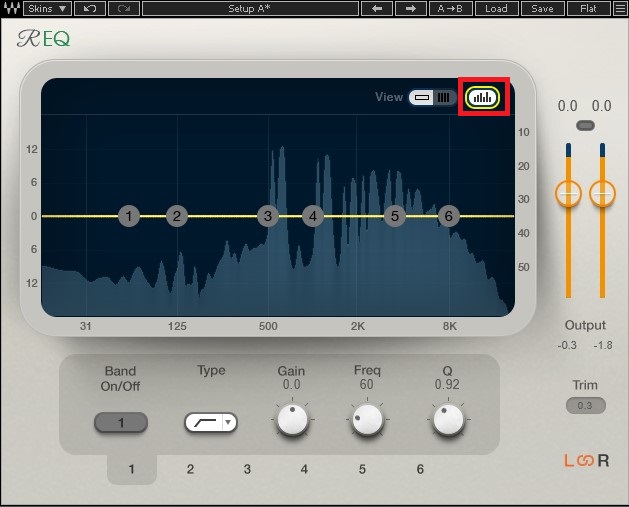
Analyzerボタンを押すことで、AnalyzerのOn/Offを切り替えることができます。
影のような薄いグレーでリアルタイムに周波数の動きを表示してくれるので、視覚的に判断しやすく音作りも行いやすいです。
Band(バンド)
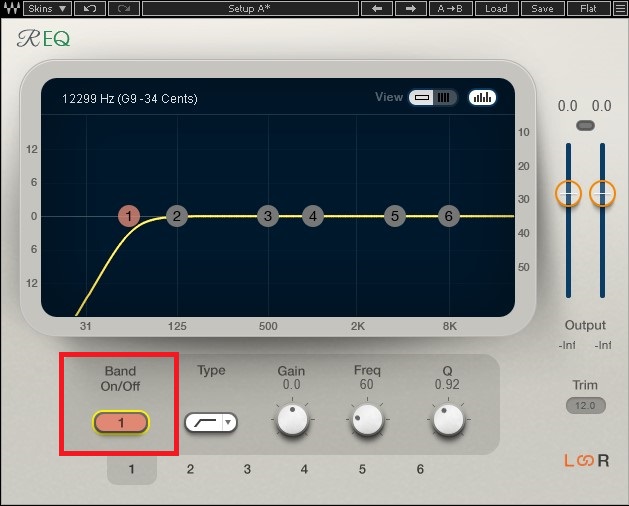
Bandボタンを押すことで、バンドマーカーのOn/Offを切り替えることができます。
ボタンが点灯していればOn、消灯していればOffです。
Band Type(バンドタイプ)
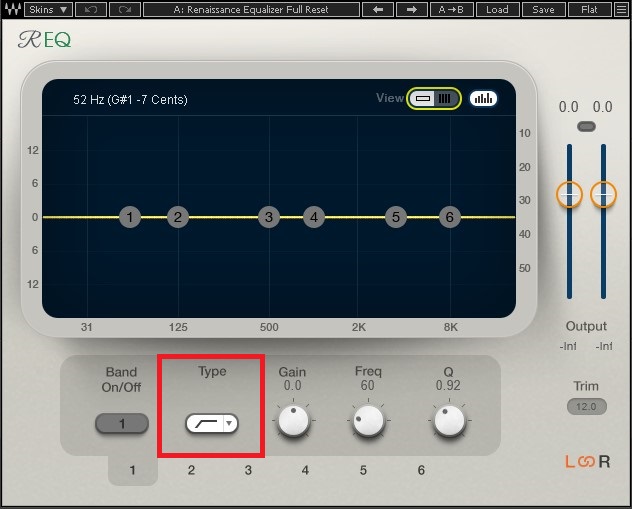
Band Typeボタンを押すことで、バンドマーカーの「シェルビング」「ピーキング」「フィルター」を切り替えることができます。
Low Pass Filter(ローパスフィルター)/Hi Pass Filter(ハイパスフィルター)
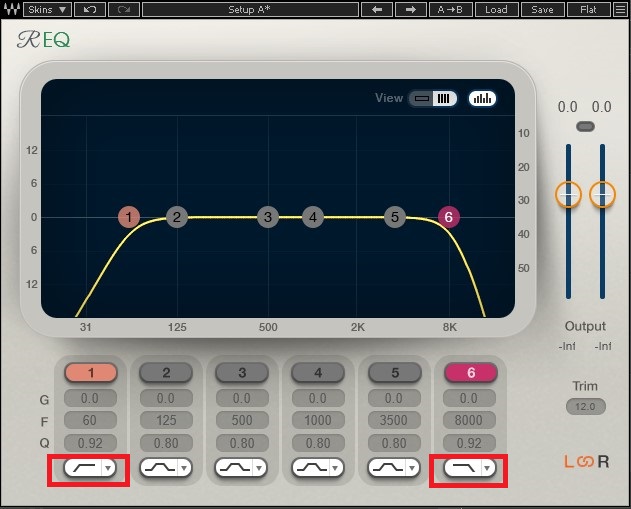
バンドマーカーの一番前と一番後ろでローパスフィルターとハイパスフィルターを使用することができます。
画像の左側は「ハイパスフィルター」で、ローカット(低音をカットして高音のみを通す意味)、画像の右側は「ローパスフィルター」で、ハイカット(高音をカットして低音のみを通す意味)です。
Low-Shelving(ローシェルビング)/Hi-Shelving(ハシェルビング)
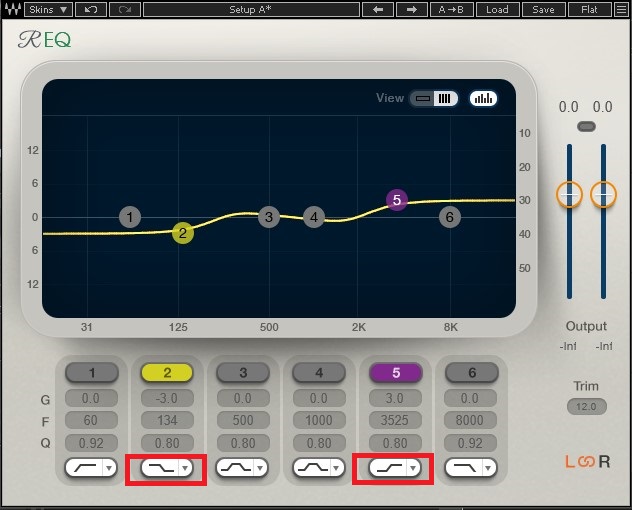
画像の左側Low-Shelving(ローシェルビング)は、指定した周波数よりも小さい周波数をすべてカット、またはブーストします。
画像の右側Hi-Shelving(ハシェルビング)は、指定した周波数よりも大きい周波数をすべてカット、またはブーストします。
Bell(ベル)
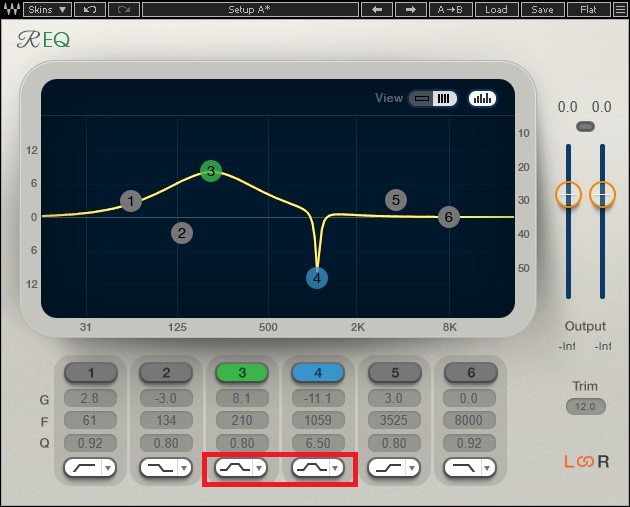
Bell(ベル)はベル・カーブともよばれ、特定の周波数をカット、またはブーストします。
Q幅が非常に狭く「とがった先端」のような形で特定の周波数をカット、またはブーストすることを「ピーキング」といいます。
Gain(ゲイン)
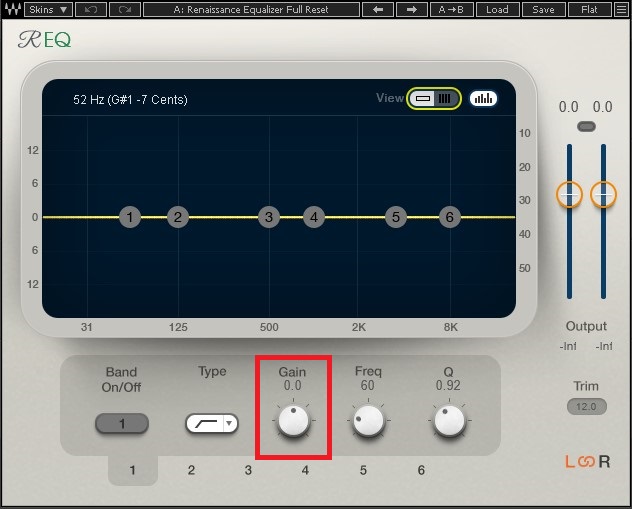
Gainは、指定した周波数をどれだけブーストするか、またはカットするかを「-18db~+18db」までて設定することができます。
Frequency(フリーケンシー)
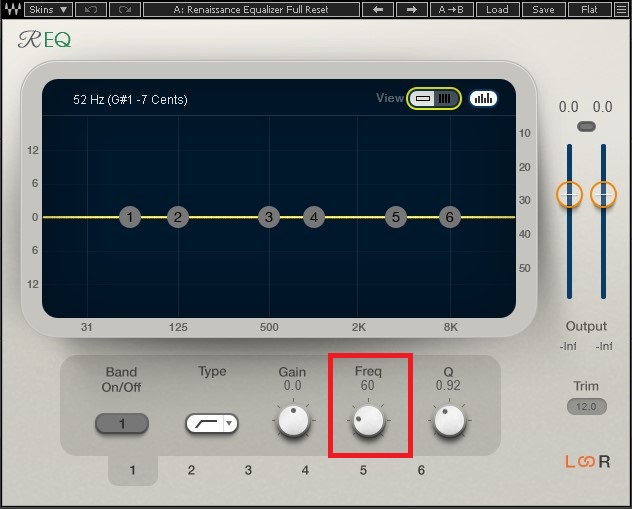
Frequency(フリーケンシー)は、音量を変えたい周波数(Hz)を数値で指定することができます。
Q(キュー)
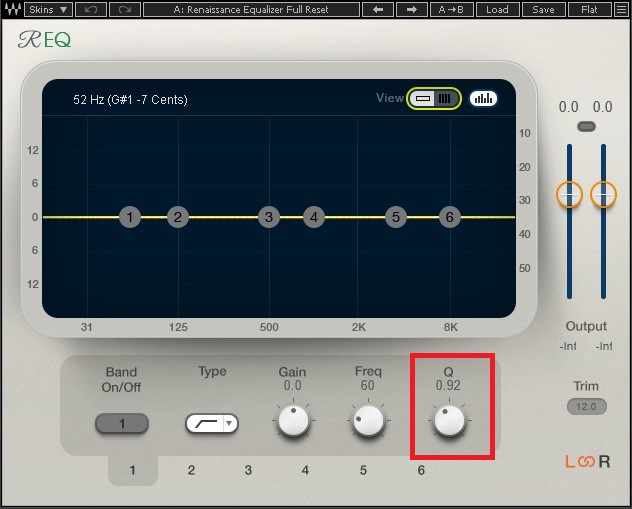
Q(キュー)は、Frequency(フリーケンシー)で指定した周波数に影響を与える帯域幅の大きさです。
「0.26~6.5」までの範囲で可変する事ができ、Q幅が小さいと周波数に影響する幅が大きくなり、Q幅が大きいと周波数に影響する幅が小さくなります。
Output(アウトプット)
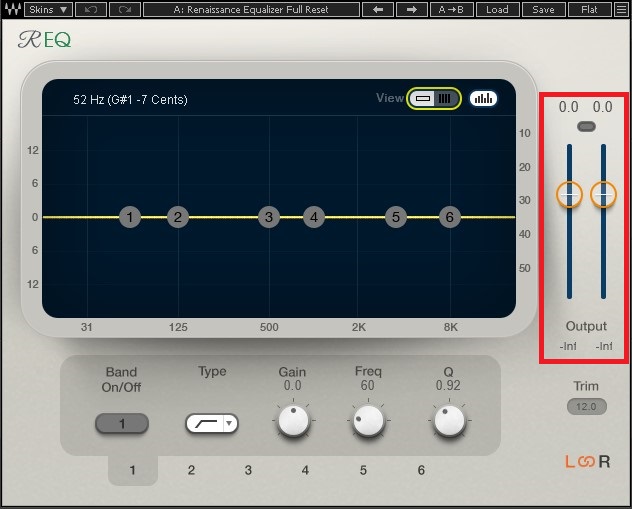
Output(アウトプット)は、Waves Renaissance Equalizerが最終的に出力する音量を調整できます。
EQで周波数をブースト、またはカットすることで、原音の全体の音量も増減しますので、最終的に出力する音量をOutputで調整します。
Link(リンク)
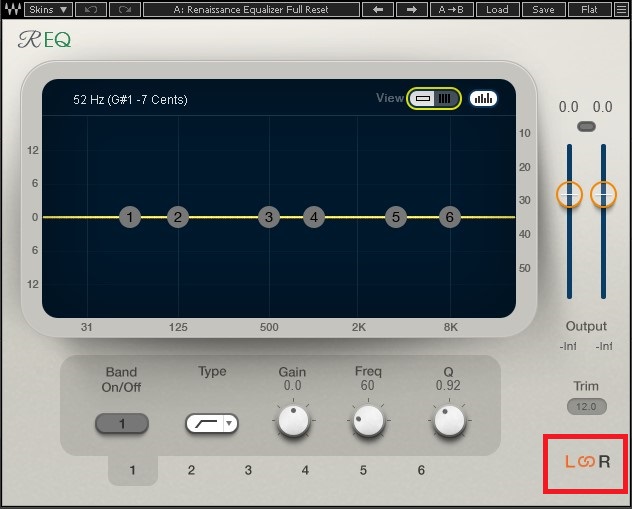
StereoタイプのWaves Renaissance Equalizerの場合、Linkボタンを押すことで、LeftチャンネルとRightチャンネルを別々に設定できます。
真ん中のLinkボタンが点灯していればLinkがOnの状態、消灯してればLinkがOffの状態となり、設定は消灯しているチャンネルのほうで編集することができます。
Waves Renaissance Equalizerの使い方
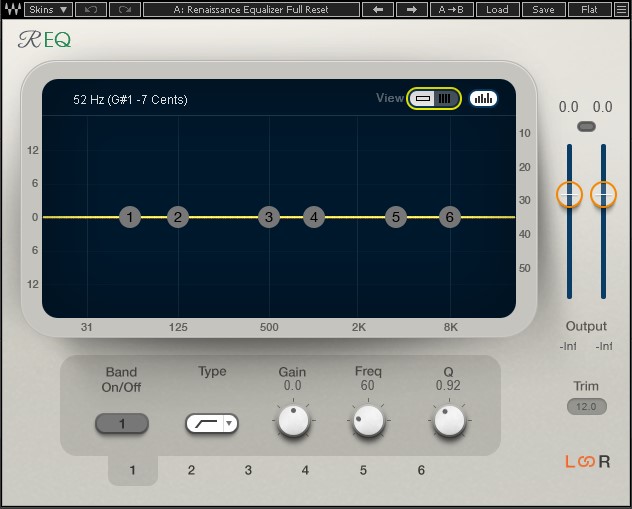
実際に私が使用しているWaves Renaissance Equalizerのパラメーターをいくつか紹介します。
音源の下処理と全体のバランス調整
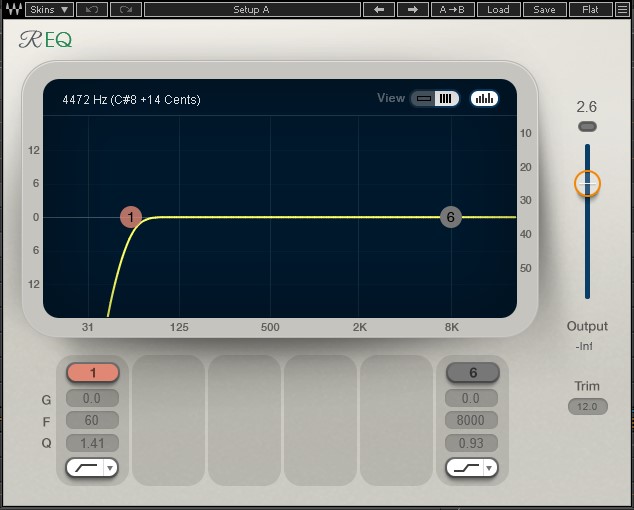
まずは全てのトラックにREQ2を挿入して、原音に影響を与えないように不要な低音域をローカットして、全体の音量バランスを整えていきます。
例えば、ボーカルが足でリズムをとっている多場合、足踏みの「ドンドン」という音が微かに録音されている場合などがあるので、そのような低音ノイズをカットしていきます。
ミキシングは音が渋滞にならないように周波数をマスキングして周波数のバランスを整えていくため、原音の状態で全体の音量バランスを調整します。
ピーキングで不要なピークや耳障りな音を処理する
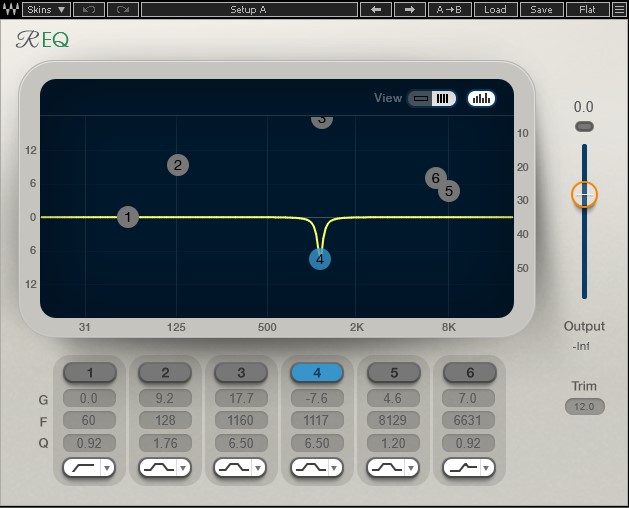
ピーキングで不要に周波数が出すぎているピークを削って音を整えていきます。
同時に、楽器によって耳障りに聴こえる周波数は異なりますので、ピーク以外にも耳障りな周波数を削って各トラックの音を整えていきます。
音作りのイコライジング
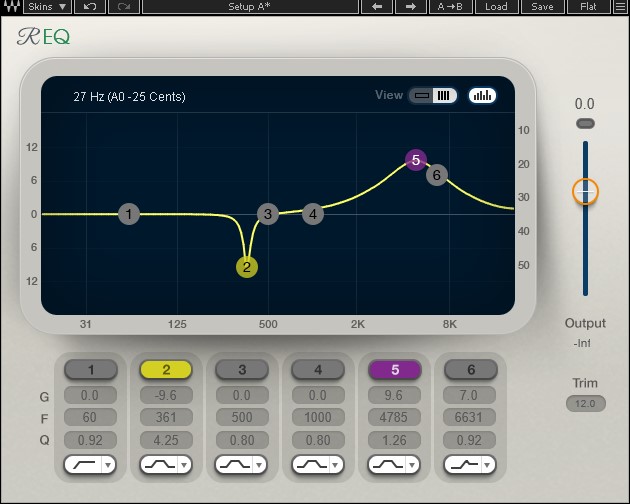
各楽器の音作りをBand Typeの様々なフィルターを使用して音作りをしていきます。
過度にイコライジングをしなければいけない場合は、素材の音作りから見直します。
周波数をマスキングするためのドンシャリ型イコライジング
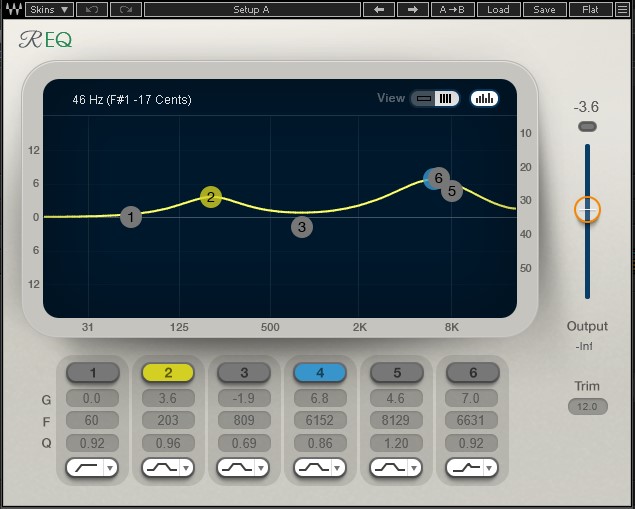
トラックが多いと中温域が渋滞して主端数が干渉しあって、音量はでているのに聞こえづらい場合などがあります。
そのため、楽器によってはドンシャリ型のイコライジングをして、周波数をマスキングして全体のバランスを整えていきます。
Waves Renaissance Equalizerが同梱されているバンドル

バンドル一覧
- Waves Musicians 2 Bundle
- Waves Sound Design Suite Bundle
- Waves Broadcast & Production Bundle
- Waves Renaissance Maxx Bundle
- Waves Live Bundle
- Waves Silver Bundle
- Waves Gold Bundle
- Waves Horizon Bundle
- Waves Platinum Bundle
- Waves Diamond Bundle
- Waves Mercury Bundle
Waves Renaissance Equalizerは、Wavesの中でも定番のプラグインのため、ほとんどのバンドルに同梱されています。
まとめ
Waves Renaissance Equalizerの使い方について解説してきましたが、いかがだったでしょうか。
ナチュラル系のイコライザーで、周波数を大きくカット(またはブースト)しても原音のイメージが崩れにくいため、ミックスの補正からマスタリングまで幅広く愛用されています。
何年も定番とされているほどとにかく使いやすく、プロ・アマ問わず初心者にもおすすめのイコライザーです。